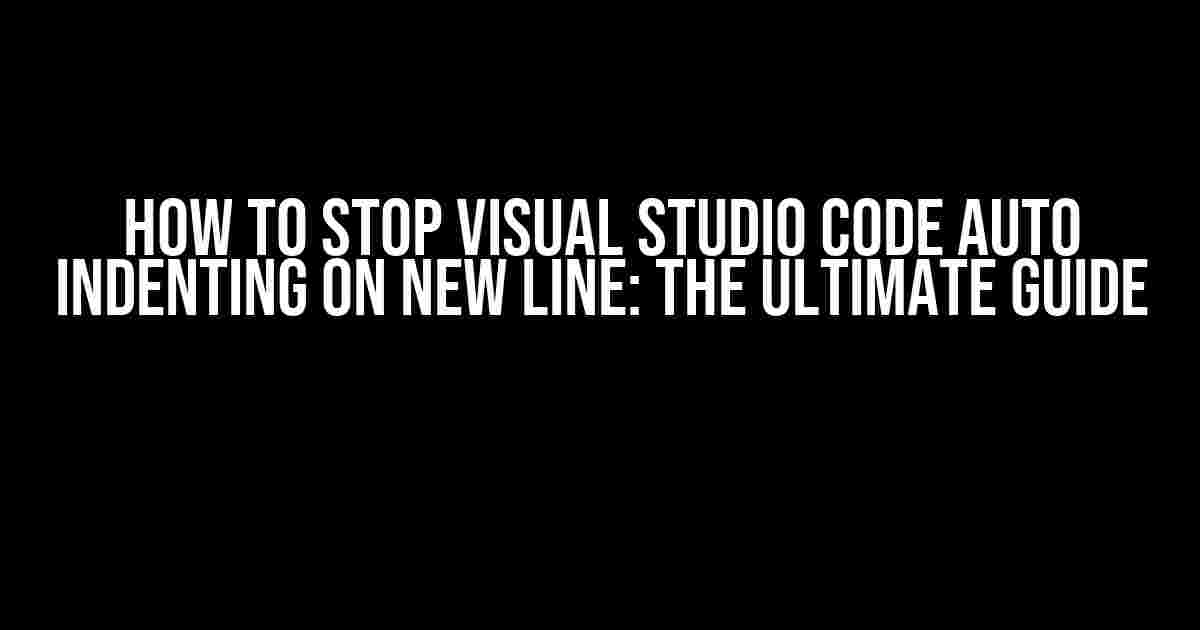Are you tired of Visual Studio Code (VS Code) auto indenting on new lines and messing up your code formatting? Do you find yourself constantly correcting the indentation and wishing there was a way to turn it off? Well, you’re in luck! In this article, we’ll show you how to stop VS Code from auto indenting on new lines and take control of your code formatting.
Why Does VS Code Auto Indent on New Lines?
VS Code auto indents on new lines as a feature to help developers maintain consistent code formatting. It’s a nice idea, but sometimes it can be more of a hindrance than a help. The auto indent feature is especially useful for languages like Python, where indentation is crucial for code syntax. However, for some developers, it can be annoying and disrupt their workflow.
Understanding the Auto Indent Feature
The auto indent feature in VS Code is controlled by the `editor.formatOnType` setting. This setting is enabled by default, which means that every time you press Enter to create a new line, VS Code will automatically indent the new line based on the previous line’s indentation. This can be convenient, but it can also be frustrating when you’re trying to maintain a specific formatting style.
How to Stop VS Code Auto Indenting on New Lines
Method 1: Disable Auto Indent for a Specific Language
If you want to disable auto indent for a specific language, you can do so by adding a language-specific setting in your VS Code settings file. Here’s how:
"languageId": {
"javascript": {
"editor.formatOnType": false
}
}
Replace `”javascript”` with the language you want to disable auto indent for. This will disable auto indent only for that specific language.
Method 2: Disable Auto Indent Globally
If you want to disable auto indent for all languages, you can do so by adding the following setting to your VS Code settings file:
"editor.formatOnType": false
This will disable auto indent for all languages and files in VS Code.
Method 3: Use the `editor_indentUsingSpaces` Setting
Another way to stop VS Code from auto indenting on new lines is to set the `editor_indentUsingSpaces` setting to `false`. This setting controls whether VS Code uses spaces or tabs for indentation. When set to `false`, VS Code will not auto indent on new lines. Here’s how to add this setting to your VS Code settings file:
"editor_indentUsingSpaces": false
Note that this setting will not completely disable auto indent, but it will prevent VS Code from auto indenting on new lines.
Tips and Variations
Here are some additional tips and variations to help you customize your VS Code experience:
Using the `formatOnSave` Setting
If you want to maintain some level of code formatting but still disable auto indent on new lines, you can use the `formatOnSave` setting. This setting will format your code when you save the file, but it won’t auto indent on new lines. Here’s how to add this setting to your VS Code settings file:
"editor.formatOnSave": true
Customizing the `formatOptions` Setting
The `formatOptions` setting allows you to customize the formatting behavior of VS Code. You can use this setting to control the indentation, tab size, and other formatting options. Here’s an example of how to add a custom `formatOptions` setting:
"editor.formatOptions": {
"indent_size": 4,
"tab_size": 4
}
This setting will set the indentation size to 4 spaces and the tab size to 4 characters.
Using Keyboard Shortcuts
VS Code provides several keyboard shortcuts to control code formatting. Here are a few shortcuts you might find useful:
Ctrl + Shift + F: Format the entire fileCtrl + K Ctrl + F: Format the selectionCtrl + Shift + Alt + F: Format the entire file with the default formatter
These shortcuts can help you quickly format your code without relying on auto indent.
Conclusion
In conclusion, stopping VS Code from auto indenting on new lines is a simple process that can be achieved through a few different methods. By disabling auto indent, you can take control of your code formatting and maintain a consistent style throughout your projects. Remember to experiment with different settings and variations to find the perfect combination for your workflow.
Frequently Asked Questions
Here are some frequently asked questions about stopping VS Code from auto indenting on new lines:
| Question | Answer |
|---|---|
| Will disabling auto indent affect my code formatting? | No, disabling auto indent will not affect your code formatting. You can still use keyboard shortcuts to format your code manually. |
| Can I disable auto indent for a specific project only? | Yes, you can disable auto indent for a specific project by adding a `settings.json` file to the project root with the desired settings. |
| Will these methods work for all versions of VS Code? | These methods should work for most versions of VS Code, but it’s always a good idea to check the VS Code documentation for the latest settings and options. |
By following the instructions in this article, you should be able to stop VS Code from auto indenting on new lines and take control of your code formatting. Happy coding!
Frequently Asked Question
Are you tired of Visual Studio Code auto indenting on new lines and wanting to take back control? Look no further! Here are the top 5 questions and answers to help you stop the auto indenting madness!
How do I stop Visual Studio Code from auto indenting on new lines?
The easiest way to stop Visual Studio Code from auto indenting on new lines is to toggle off the “Editor: Auto Indent” setting. You can do this by opening the Command Palette (Ctrl + Shift + P on Windows/Linux or Cmd + Shift + P on macOS), typing “toggle auto indent”, and selecting the option to toggle it off.
What if I only want to disable auto indenting for a specific language or file type?
No problem! You can create a language-specific or file-type-specific setting to disable auto indenting. For example, you can add the following line to your User Settings file (`settings.json`): `”editor.autoIndent”: false, “[javascript]”: {“editor.autoIndent”: false}` to disable auto indenting for JavaScript files only.
Can I disable auto indenting just for a specific project or workspace?
Yes! You can create a workspace-specific setting to disable auto indenting. Create a new file called `settings.json` in the `.vscode` folder of your project, and add the following line: `”editor.autoIndent”: false`. This will override the global setting and disable auto indenting only for that specific project.
What if I want to disable auto indenting for a specific block of code?
You can use the `// @formatter:off` and `// @formatter:on` comments to disable formatting (including auto indenting) for a specific block of code. This is especially useful when you need to preserve the original formatting of a piece of code.
Are there any keyboard shortcuts to toggle auto indenting on and off?
Sadly, there isn’t a built-in keyboard shortcut to toggle auto indenting on and off. However, you can create a custom keyboard shortcut by adding the following line to your Keybindings file (`keybindings.json`): `{“key”: “ctrl+shift+i”, “command”: “editor.toggleAutoIndent”}`. This will allow you to toggle auto indenting using the `Ctrl + Shift + I` shortcut.