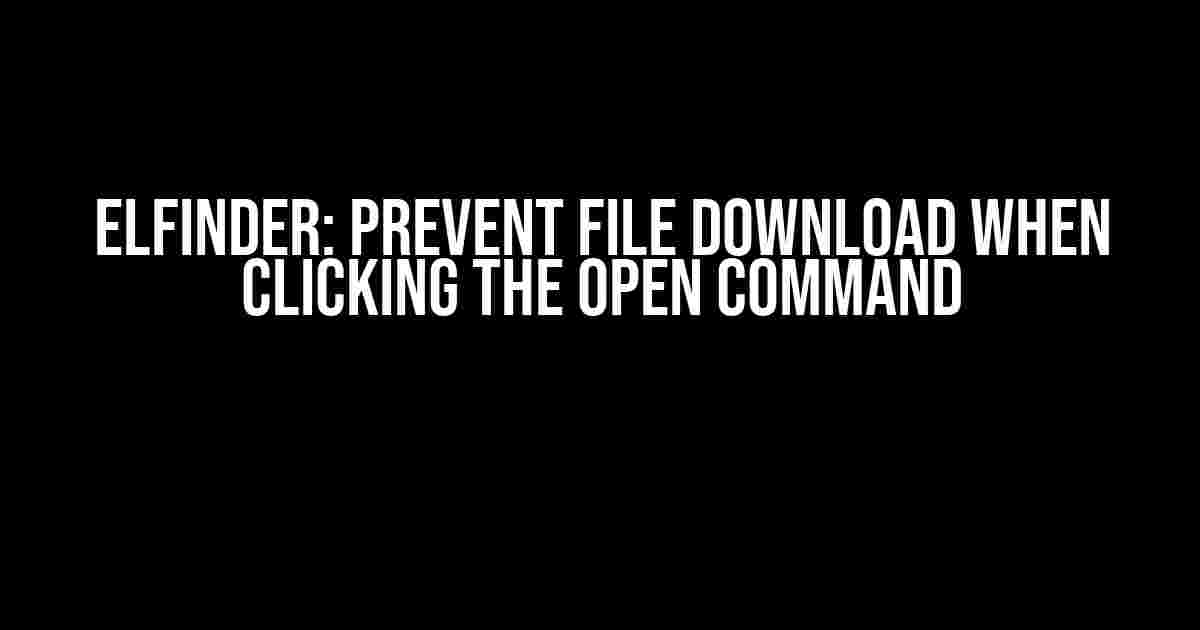Are you tired of users downloading files from your Elfinder file manager without your permission? Do you want to restrict access to certain files and ensure they can only be viewed online? Look no further! In this article, we’ll show you how to prevent file download when clicking the open command in Elfinder, giving you greater control over your files and improving security.
Why Prevent File Download?
There are several reasons why you might want to prevent file download in Elfinder:
- Security: Prevent unauthorized access to sensitive files and protect your data from being downloaded or shared without permission.
- Copyright protection: Ensure that copyrighted files, such as images or videos, are not downloaded or distributed without permission.
- Bandwidth conservation: Reduce bandwidth usage by preventing large files from being downloaded unnecessarily.
- Collaboration: Allow team members to view files online without giving them the ability to download or modify them.
How Elfinder Handles Files
By default, Elfinder uses the _open command to open files in the browser. When a user clicks the open command, Elfinder sends a request to the server to download the file. The file is then sent to the user’s browser, which can lead to unwanted downloads. To prevent this, we need to intercept the _open command and modify the behavior to prevent file downloads.
Preventing File Download with Elfinder
To prevent file download when clicking the open command in Elfinder, we’ll use a combination of Elfinder’s built-in features and some custom coding. Follow these steps:
Step 1: Configure Elfinder
In your Elfinder configuration file (usually elfinder.conf.php), add the following code:
<?php
// ... other configurations ...
// Set the default command for the open button
'commands' => array(
'open' => array(
'enabled' => true,
'inea' => array('file'),
'callback' => 'preventDownload',
),
),
// ... other configurations ...
?>
This code sets the default command for the open button to preventDownload, which we’ll define later.
Step 2: Create a Custom Callback Function
Create a new PHP file (e.g., preventDownload.php) and add the following code:
<?php
function preventDownload($cmd, &$fm) {
// Get the file URL
$fileUrl = $fm->url($cmd->argument);
// Set the content type and headers to prevent download
header('Content-Type: application/octet-stream');
header('Content-Disposition: inline; filename="' . basename($fileUrl) . '"');
// Output the file contents
readfile($fileUrl);
// Exit to prevent further processing
exit;
}
?>
This code defines a custom callback function preventDownload, which:
- Gets the file URL using Elfinder’s
url()method. - Sets the content type and headers to prevent the file from being downloaded. Instead, it will be displayed inline in the browser.
- Outputs the file contents using the
readfile()function. - Exits the script to prevent further processing.
Step 3: Integrate with Elfinder
Update your Elfinder JavaScript file (usually elfinder.js) to include the custom callback function:
// ... other configurations ...
// Add the preventDownload callback function
elFinder.prototype.commands.open.exec = function() {
// Call the custom callback function
$.post('preventDownload.php', { cmd: 'open', target: this.selectedFiles() }, function(data) {
// Handle the response (e.g., display an error message if necessary)
});
};
// ... other configurations ...
This code overrides the default open command and calls the custom preventDownload function via an AJAX request.
Testing and Troubleshooting
After implementing these steps, test your Elfinder instance to ensure that files are no longer downloadable when clicking the open command. If you encounter issues, check the following:
- Verify that the custom callback function is being called correctly.
- Check the file permissions and server settings to ensure that the files are accessible.
- Review the Elfinder configuration and JavaScript code for any errors or typos.
Conclusion
By following these steps, you’ve successfully prevented file download when clicking the open command in Elfinder. This adds an extra layer of security and control to your file management system, ensuring that sensitive files are protected from unauthorized access. Remember to test and troubleshoot your implementation to ensure it works as expected.
| Step | Description |
|---|---|
| 1 | Configure Elfinder to use the custom callback function |
| 2 | Create a custom callback function to prevent file download |
| 3 | Integrate the custom callback function with Elfinder’s JavaScript code |
Additional Tips and Variations
Here are some additional tips and variations to consider:
- File type restrictions: You can modify the custom callback function to restrict file types that can be opened inline. For example, you might only allow image files to be viewed online.
- Watermarking: You can add a watermark to files displayed online to further protect your intellectual property.
- Authentication and authorization: Integrate Elfinder with your existing authentication and authorization systems to restrict access to files based on user roles or permissions.
By implementing these tips and variations, you can create a more robust and secure file management system that meets your specific needs.
Frequently Asked Question
Elfinder got you stuck? Don’t worry, we’ve got the answers to get you unstuck!
Why does Elfinder prevent file download when I click the open command?
Elfinder is designed to ensure file security and prevent unauthorized downloads. By default, it restricts file downloads to prevent malicious activities. You can, however, configure Elfinder to allow downloads by adding specific permissions or using the `download.php` handler.
How do I configure Elfinder to allow file downloads?
To allow file downloads, you need to add the `download` permission to the desired folder or file. You can do this by right-clicking on the folder or file, selecting “Edit” and then adding the `download` permission. Alternatively, you can use the `download.php` handler in your Elfinder configuration.
What is the `download.php` handler, and how does it work?
The `download.php` handler is a special file that allows Elfinder to handle file downloads securely. When you configure Elfinder to use the `download.php` handler, it will redirect file download requests to this handler, which then downloads the file directly to the user’s browser.
Can I customize the download behavior in Elfinder?
Yes, you can customize the download behavior in Elfinder by using custom commands and plugins. For example, you can create a custom command to force downloads or restrict downloads to specific file types. You can also use third-party plugins to extend Elfinder’s download functionality.
Are there any security risks associated with allowing file downloads in Elfinder?
While allowing file downloads in Elfinder can be convenient, it does come with some security risks. You should ensure that you have proper permission controls in place and that only authorized users can access and download files. Additionally, you should keep your Elfinder installation and related plugins up-to-date to prevent vulnerabilities.